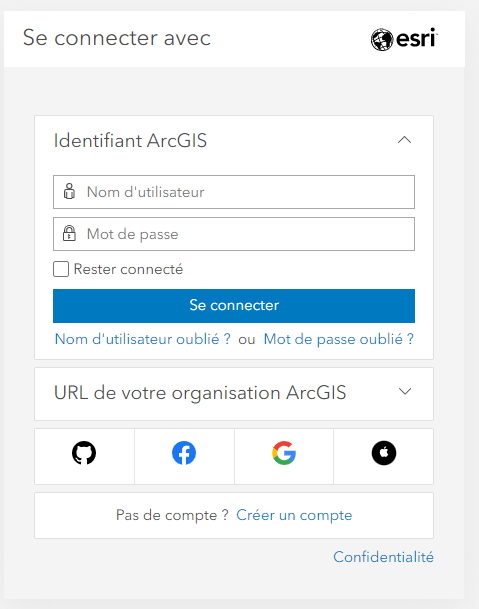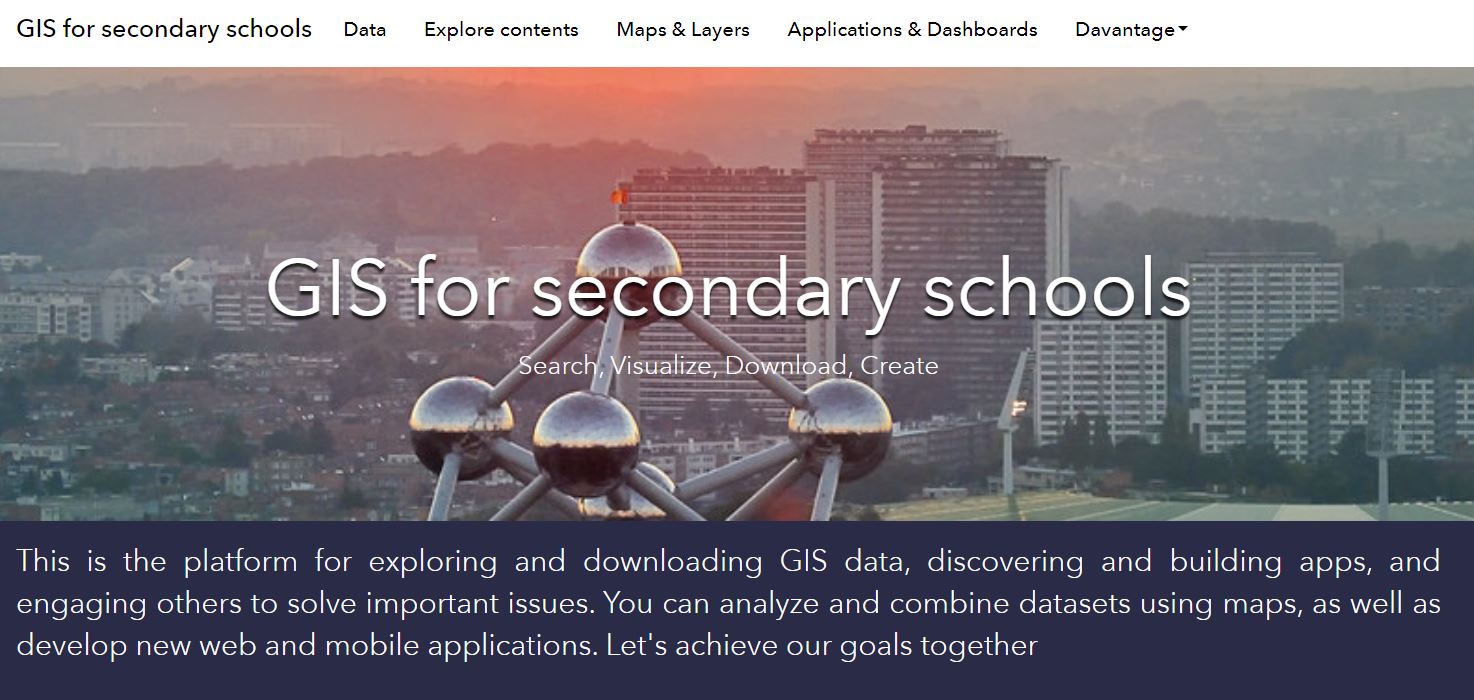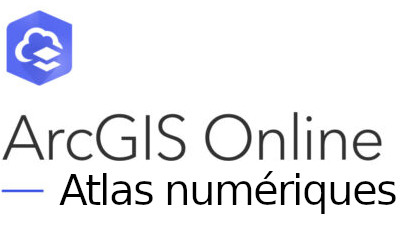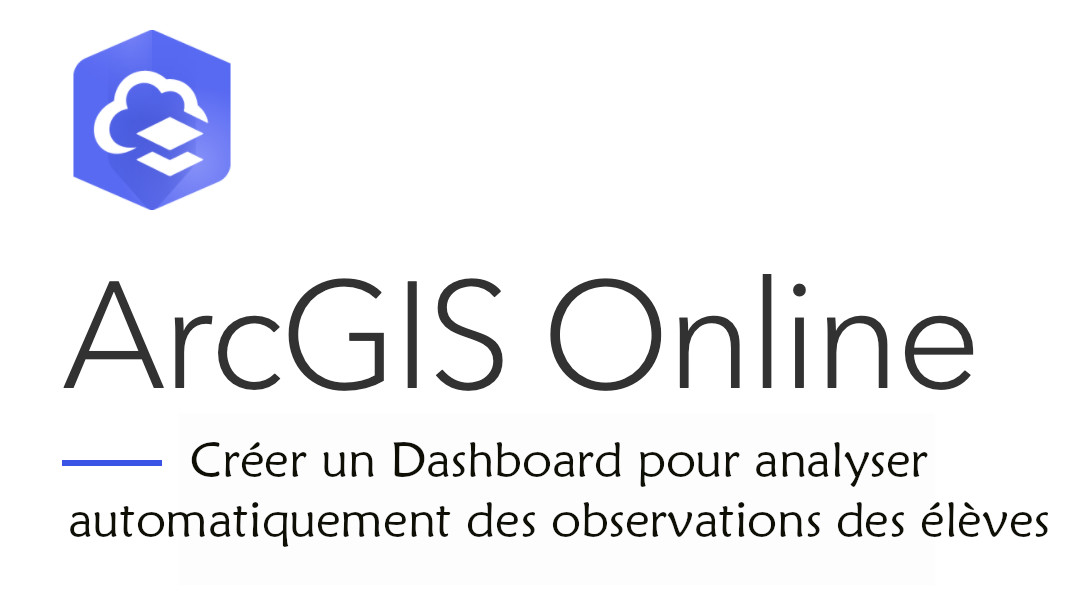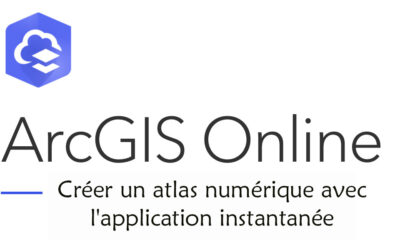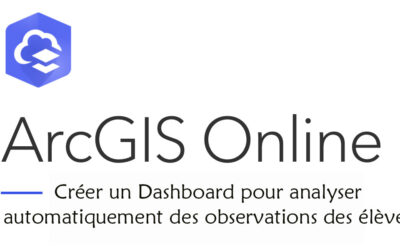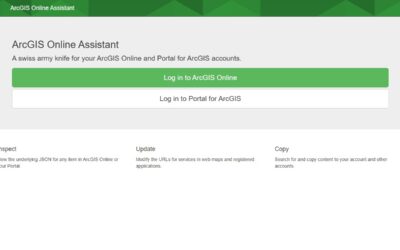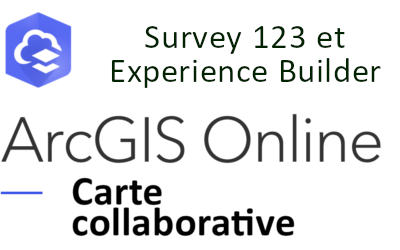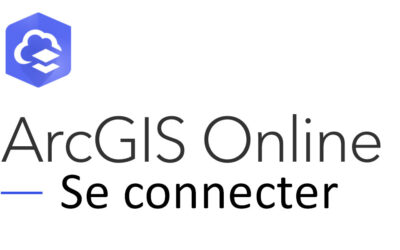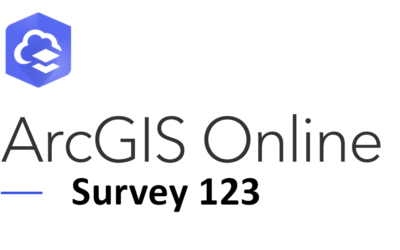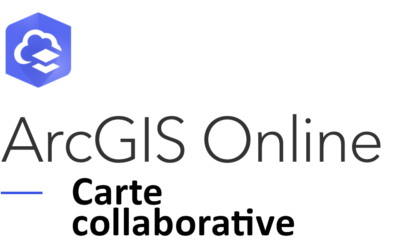ArcGIS Online
Système d’Information Géographique
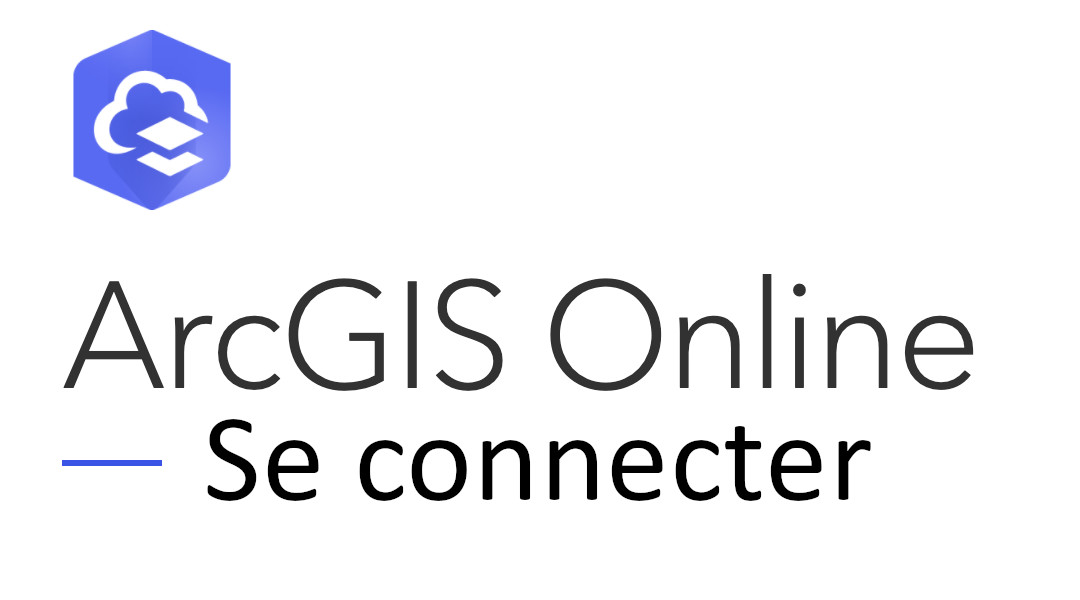
Obtenir un compte scolaire
Avantages et procédure
Un compte scolaire est entièrement gratuit.
Vous aurez 2000 utilisateurs qui auront accès à de nombreuses fonctionnalités professionnelles d’ArcGIS Online : des cartes réservées aux abonnements (de haute précision) mais aussi un ensemble d’applications pour réaliser en quelques minutes des atlas électroniques, des dispositifs d’enquêtes sur le terrain, des cartes collaboratives …
La demande d’abonnement gratuit se fait en ligne ICI

Rechercher des couches
Sélectionnez l’option “Ajouter” et sélectionnez “Rechercher des couches”
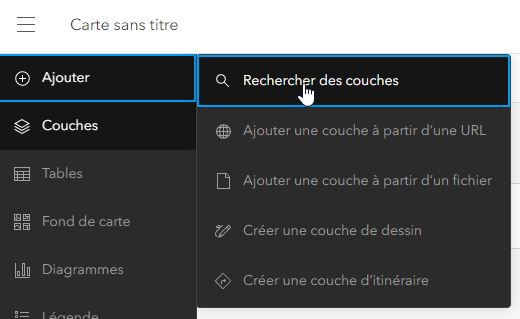
Ajouter des couches
Sélectionnez la source de la recherche : ici ArcGIS Online
Dans la ligne de recherche (avec la loupe), indiquez des mots clés qui permettront de filtrer les cartes parmi des centaines de milliers de cartes.
La question de la fiabilité des cartes sera abordée plus loin.
Dans l’exemple ci-dessous, les mots clés “population gpw” permettent de trouver des cartes construites suivant le modèle “Gridded Population of the World” utilisé par le SEDAC pour cartographier la population à l’échelle du monde (le pixel est d’environ 1km²).
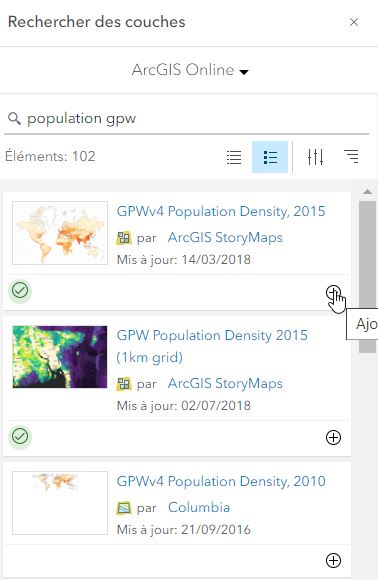
Cliquez ensuite sur le + pour ajouter la couche à votre carte.
Entrez d’autres mots clés tels que
- “relief etopo”
- “world hydro”
- “SPW”
- “AGIV”
- …
et incorporez quelques couches à votre carte.
Une carte est donc une collection de couches!
Manipuler les couches
Les couches sont activées/désactivées par le biais de l’icône 👁 à droite du nom de la couche.
Les couches peuvent être renommées, déplacées, regroupées …
Sélectionnez les 3 points à droite du nom de la couche pour accéder au menu contextuel.
Testez les options “renommer”, “regrouper” et “Afficher les propriétés”.
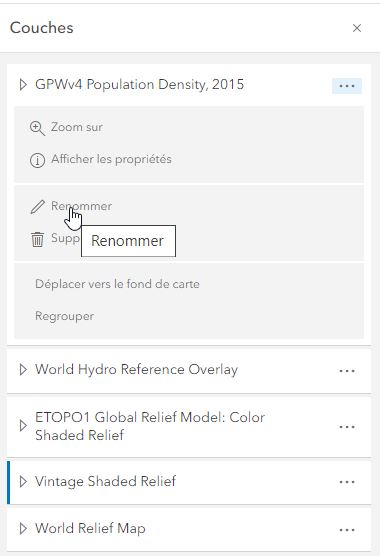
Enregistrer une carte
Dans la barre de gauche de l’écran, l’option “Enregistrer et ouvrir” permet d’enregistrer la carte sur votre compte (attention que l’enregistrement n’est pas automatique).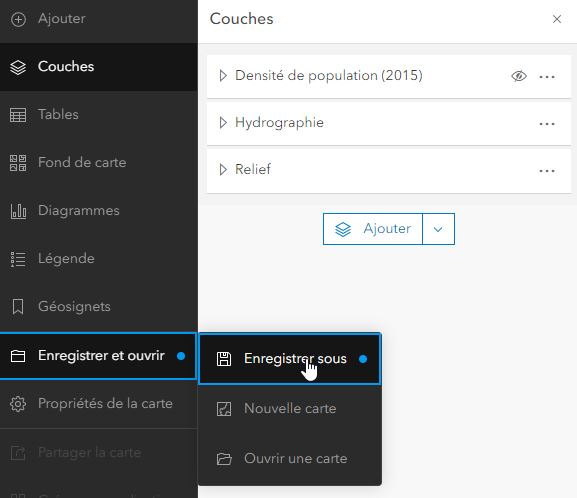
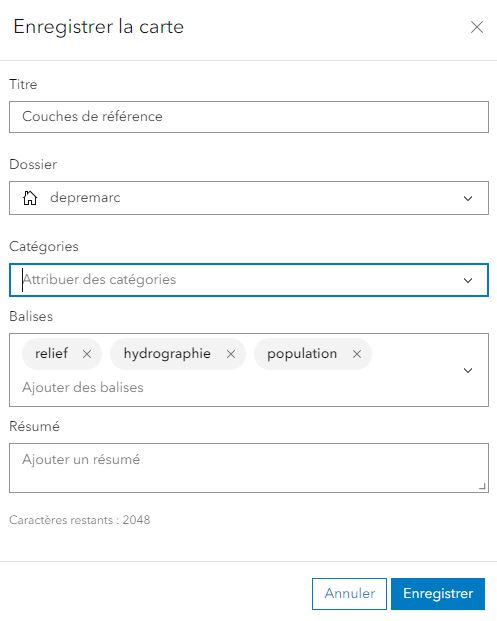
Les cartes enregistrées se trouvent dans l’option “Contenu”.
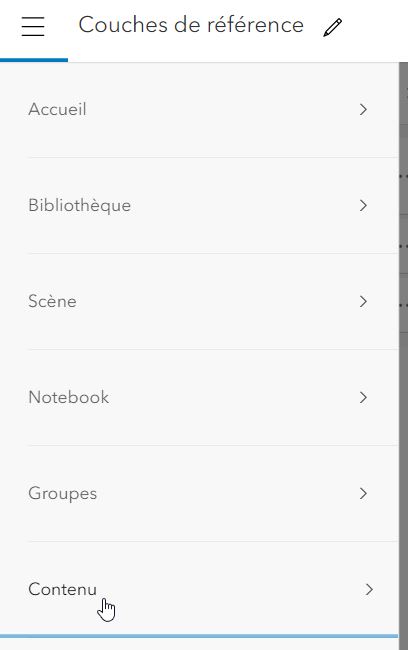
Partager une carte
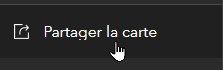
Si vous avez un compte scolaire, vous pouvez choisir entre trois options. Vous n’en avez que deux avec un compte public.
Quand votre carte est partagée, vous pouvez la communiquer en copiant l’URL quand la carte est affichée.
Dans vos contenus, analyser les différentes propriétés de votre carte.
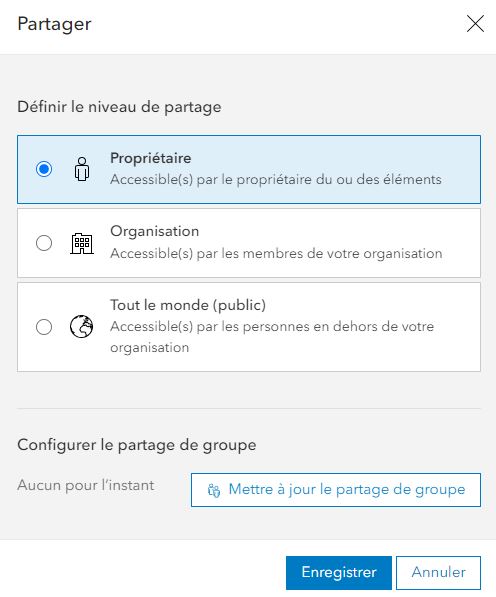
Manipuler les fonds de carte
La bibliothèque de fonds de carte
Sélectionnez l’option “Fond de carte”, sélectionnez le fond souhaité. Certains fonds de carte sont paramétrables : cliquez sur le nom du fond qui s’affiche en haut du volet pour accéder aux propriétés.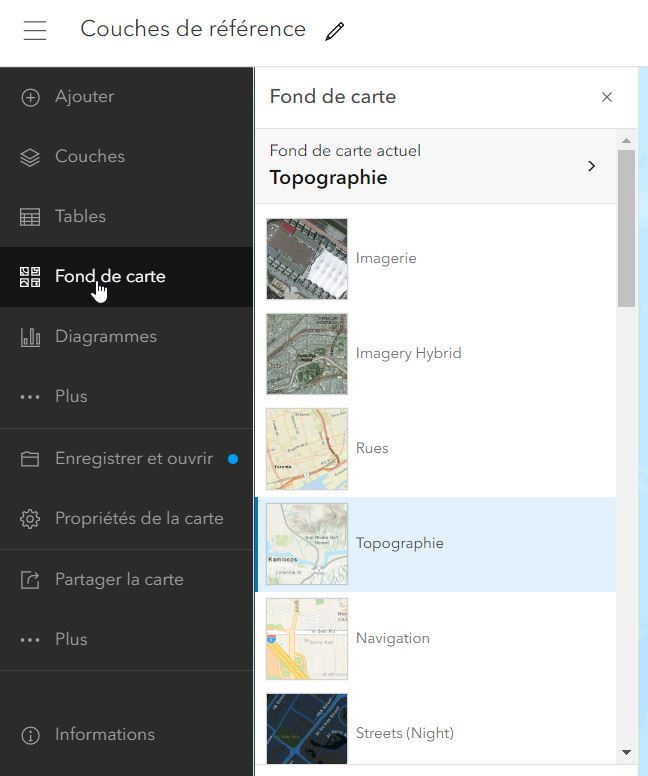
Créer et imprimer un fond de carte
Pour mettre les élèves en activité, il est souvent nécessaire d’avoir un fond de carte à une échelle déterminée.
La courte vidéo ci-dessous illustre la démarche à suivre pour créer et imprimer un fond de carte.
Annoter une carte et ajouter des géosignets
Annoter la carte
Sélectionnez l’option “Ajouter” et cliquez sur “Créer une couche de dessin”.
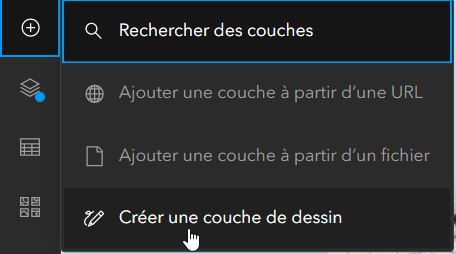
Le menu contextuel à droite donne accès aux options disponibles. Vous pouvez ajouter des points, des lignes, des surfaces et du texte.
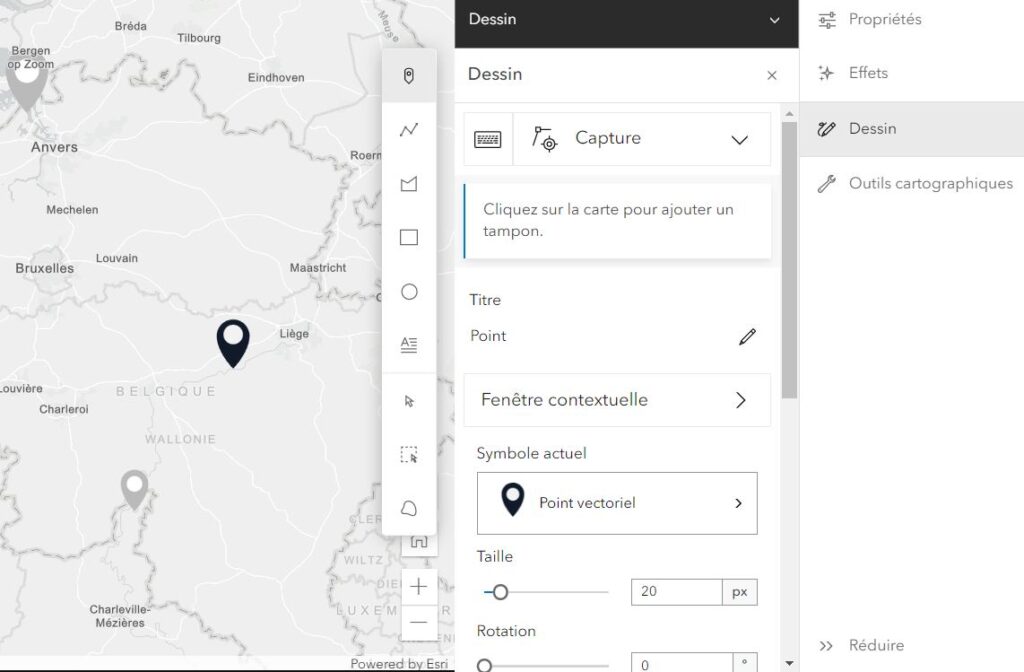
Pour chaque figuré, vous pouvez ajouter une fenêtre contextuelle dans laquelle vous pouvez ajouter des données. Essayer d’ajouter du texte, des images, des hyperliens …
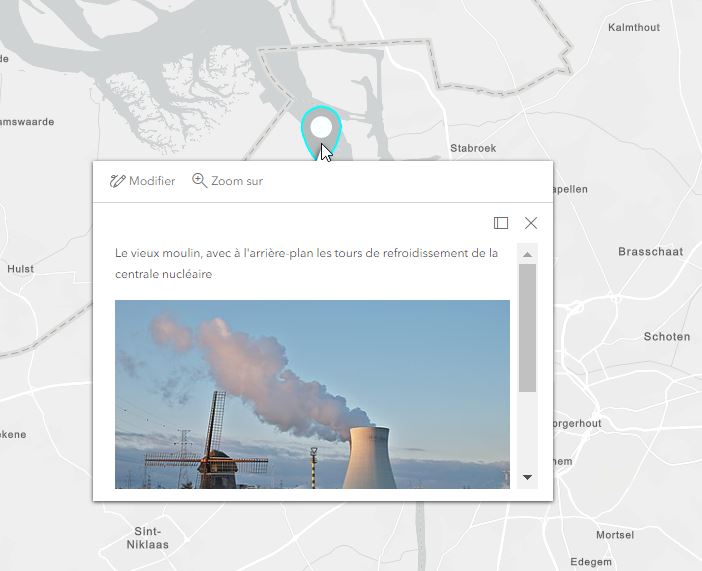
Ajouter des géosignets
Les géosignets permettent de mettre en mémoire en deux clics un lieu à une échelle déterminée.
Observez des exemples de géosignets sur la carte ICI.
Cliquez sur l’option “Géosignets” dans le menu de gauche, placez-vous à l’endroit à mémoriser sur la carte et ajouter un géosignet.
Cette fonctionnalité est très utile tant pour illustrer des occupations du sol que pour apprendre à lire les espaces.
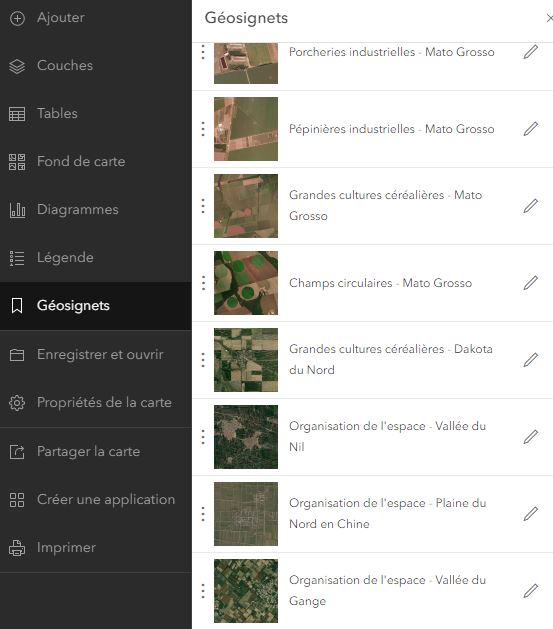
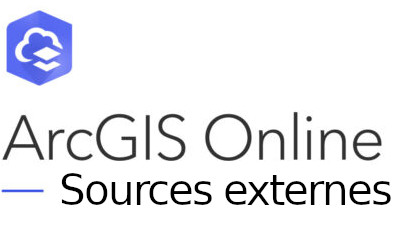
Ajouter des couches depuis des sources externes
Living Atlas
Dans la fenêtre “Contenu”, sélectionnez l’onglet “Living Atlas” et explorez les ressources en utilisant les filtres.
Les layers sont les couches qui pourront être ajoutées dans les cartes.

À titre d’exemple, filtrez avec l’option “Layer” puis “Temps et climat” et ouvrez la couche “Bioclimate projections: (12 ) Annual Precipitation”
Cliquez à n’importe quel endroit sur Terre pour obtenir la quantité des précipitations.
Cette technique ouvre la couche dans une seule carte.
Pour ajouter cette couche à une carte existante, ajoutez préalablement la couche dans vos favoris.
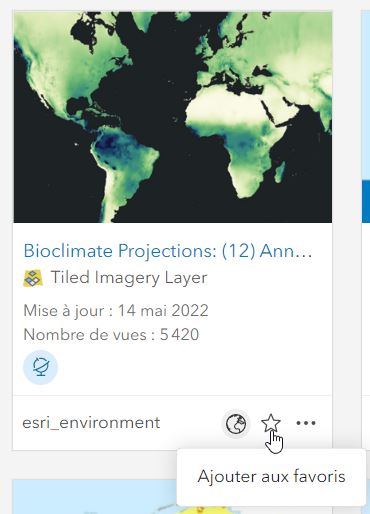
Ensuite, dans votre carte, ajouter cette même couche depuis vos favoris.
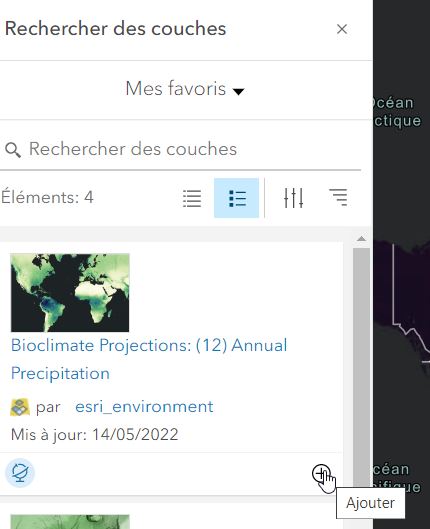
Site d'organisation - Exemple de WalOnMap
Ouvrez WalOnMap et cherchez dans le catalogue la couche qui vous intéresse, par exemple la couche des inondations de juillet 2021.
Cliquez sur l’information de la couche ⓘ puis sur “Fiche descriptive”
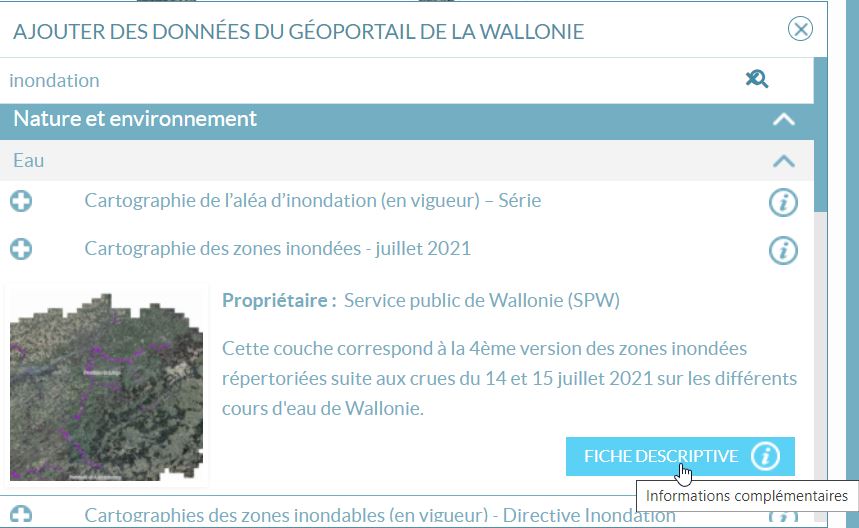
Cliquez sur l’onglet “Accès” puis cliquez sur “Copier l’URL” dans la partie “Service de visualisation REST”
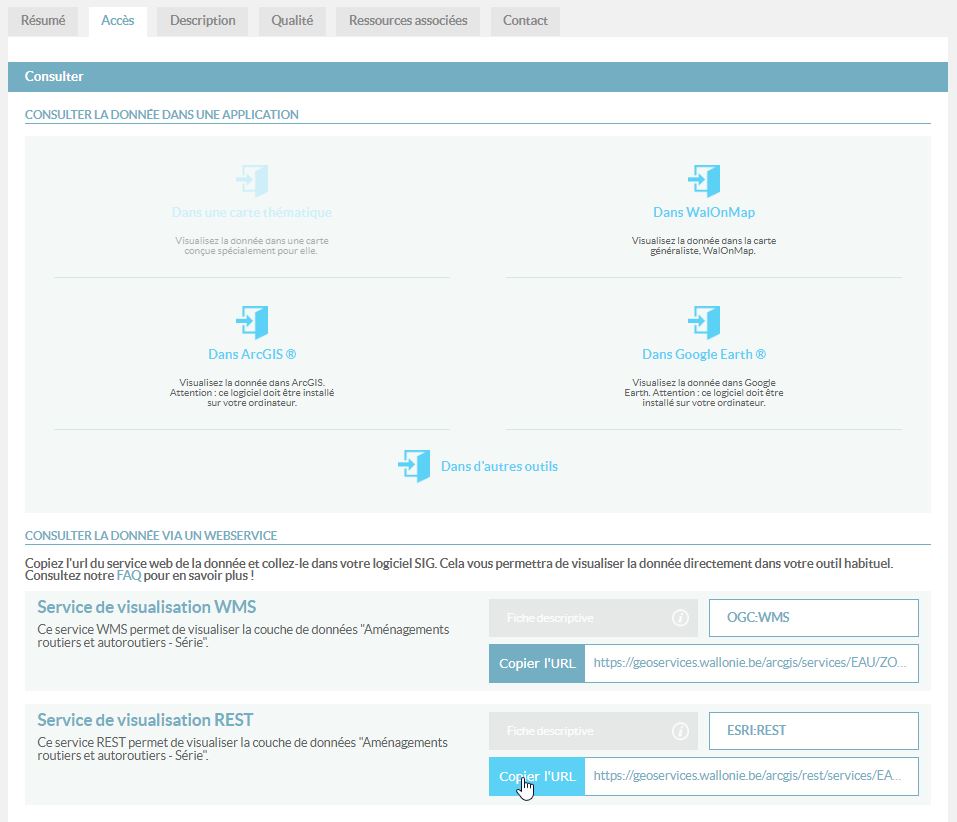
Retournez dans votre compte ArcGIS Online et cliquez sur l’ajout d’une couche en sélection l’ajout à partir d’une URL
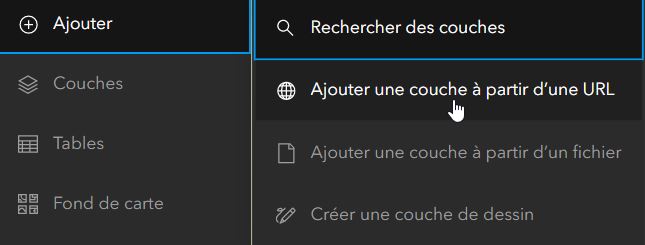
Collez l’URL et ajoutez la couche.
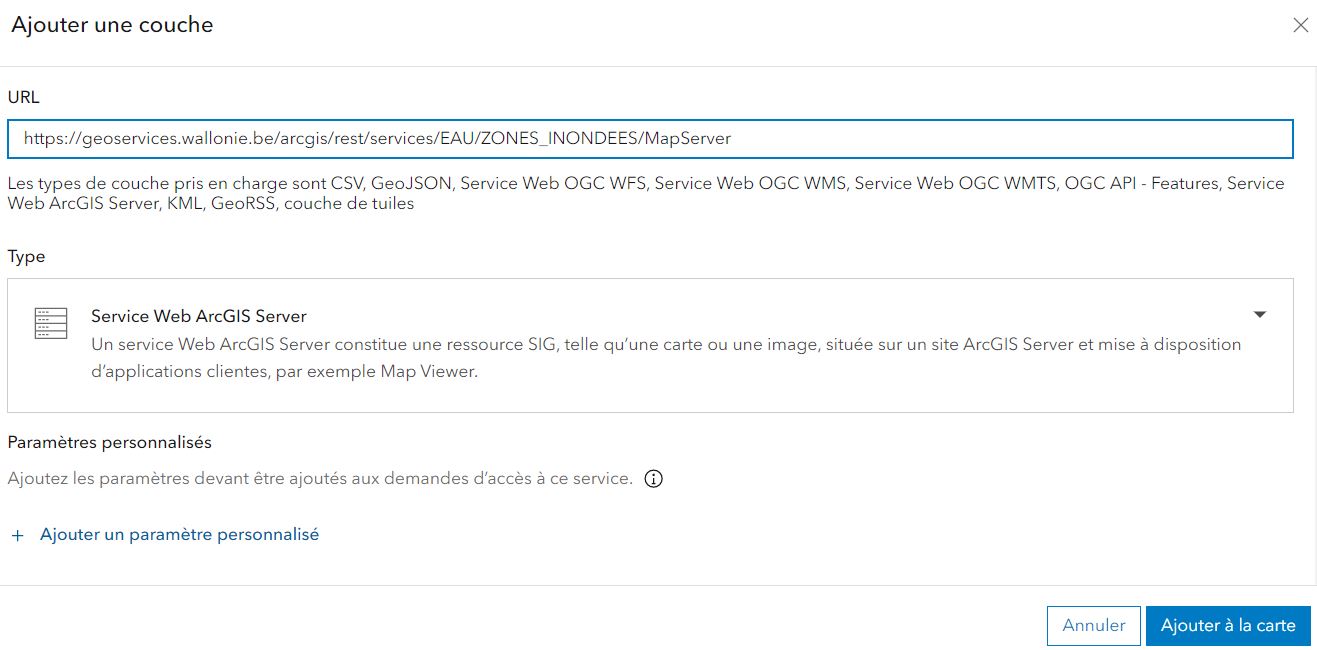
Site d'organisation - Exemple de geo.be
Allez sur le site geo.be et sélectionnez “Naviguer sur la carte”.
Cliquez sur “Ajouter des couches” puis dans “Géologie et relief”, choisissez “Modèle numérique de terrain”.
Cliquez sur le bouton d’information ⓘ et “Voir les métadonnées”
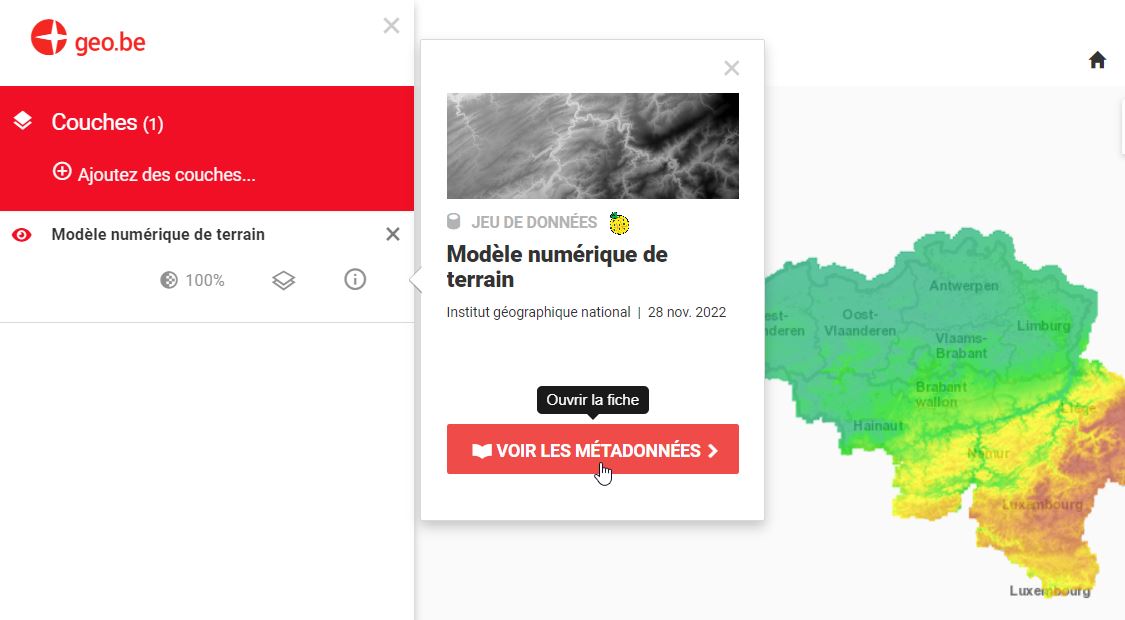
Cliquez ensuite sur “Accès” et copiez l’URL.
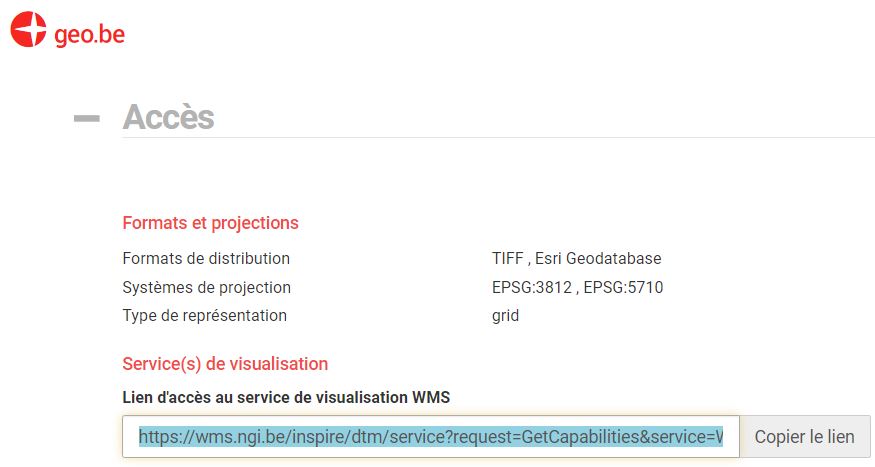
Retournez dans votre compte ArcGIS Online et cliquez sur l’ajout d’une couche en sélection l’ajout à partir d’une URL
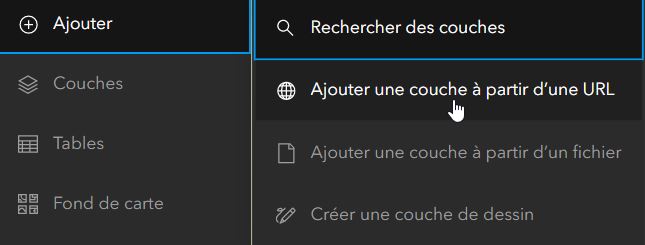
Collez l’URL et cliquez sur “Suivant” et sélectionnez la couche souhaitée.
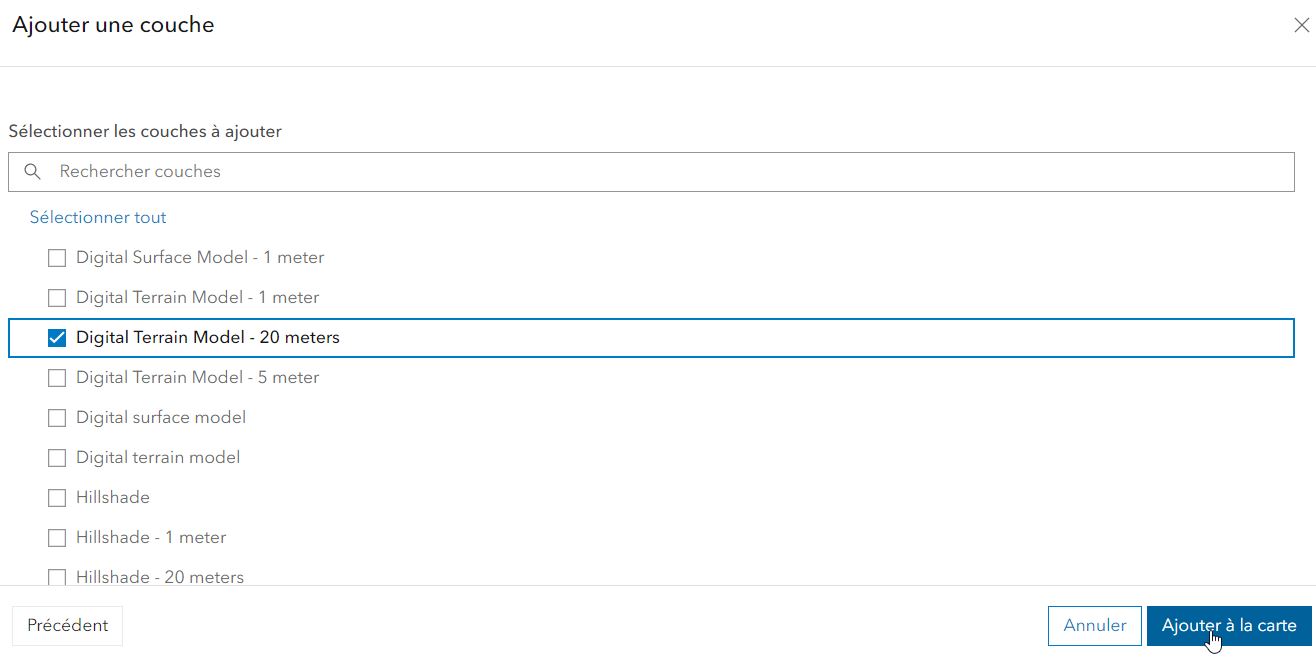
Site d'organisation - Exemple du SEDAC
Allez sur le site du SEDAC puis sur le Map Viewer
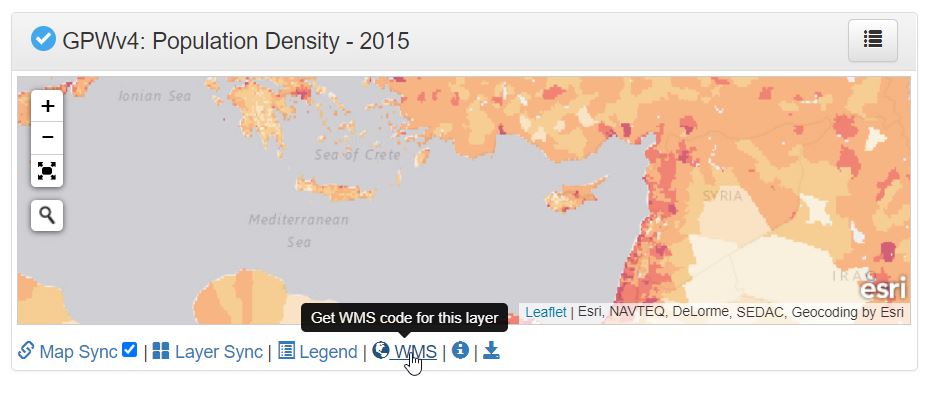
Sur une des cartes, cliquez sur l’option WMS. Sélectionnez et copiez l’adresse.
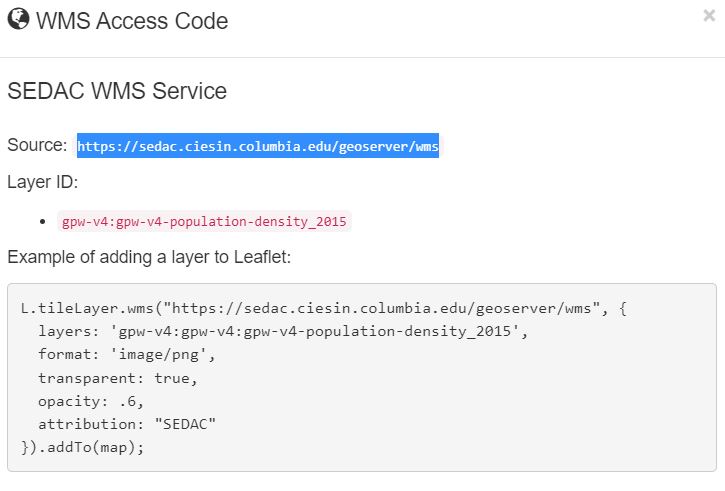
Retournez dans votre compte ArcGIS Online et cliquez sur l’ajout d’une couche en sélection l’ajout à partir d’une URL
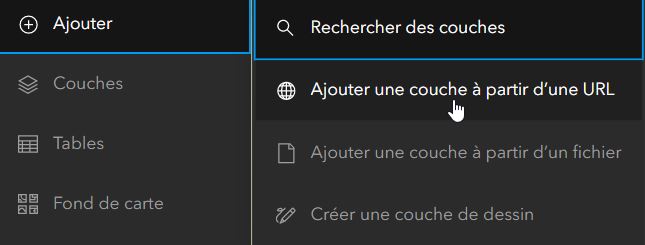
Collez l’URL et cliquez sur “Suivant” et sélectionnez la couche souhaitée.
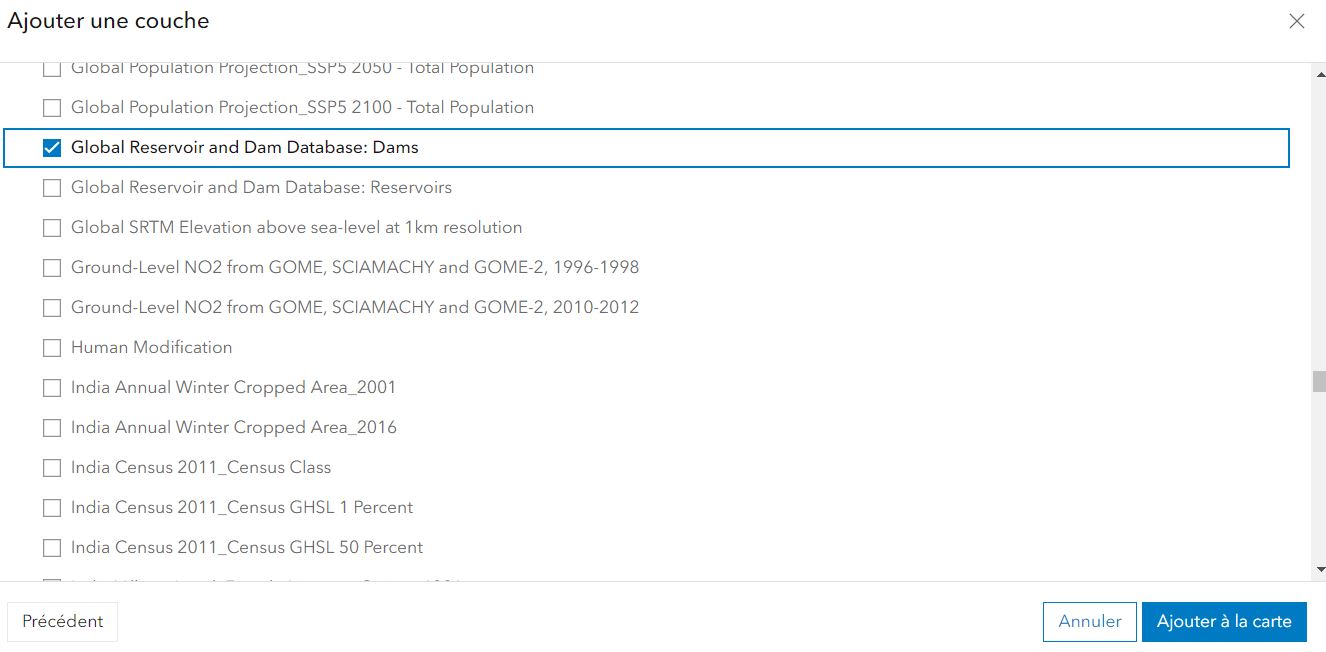
Exemple d'un Hub cartographique
Rendez-vous sur le Hub cartographique à l’adresse https://gis-for-secondary-schools-schools-be.hub.arcgis.com/
Cliquez sur l’onglet “Data” et parcourez les couches disponibles.
Ajoutez les couches sélectionnées dans vos favoris.
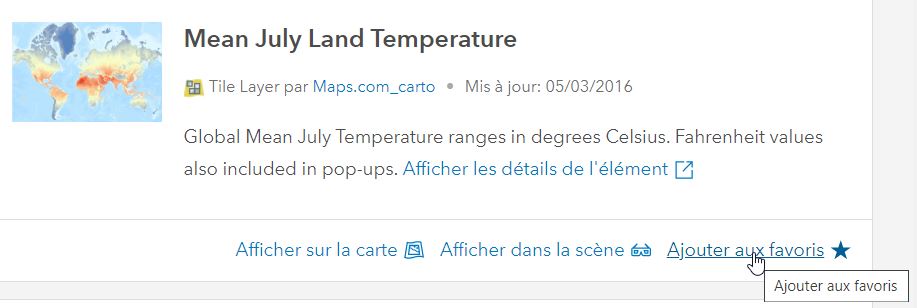
Ensuite, dans votre carte, ajouter cette même couche depuis vos favoris.
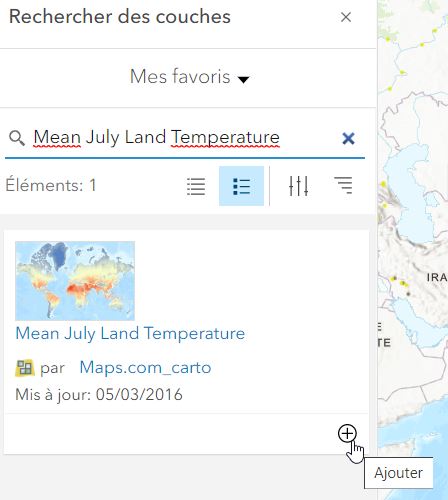
Depuis des groupes de couches
Lors de l’exploration, vous pouvez retrouver des groupes de couches proposés par des organisations.
Dans le cas du Hub cartographique du point précédent, on peut observer le nom d’une organisation.
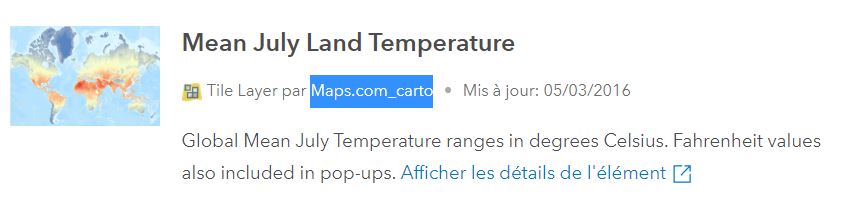
En cliquant sur son nom, on accède à une bibliothèque de couches.
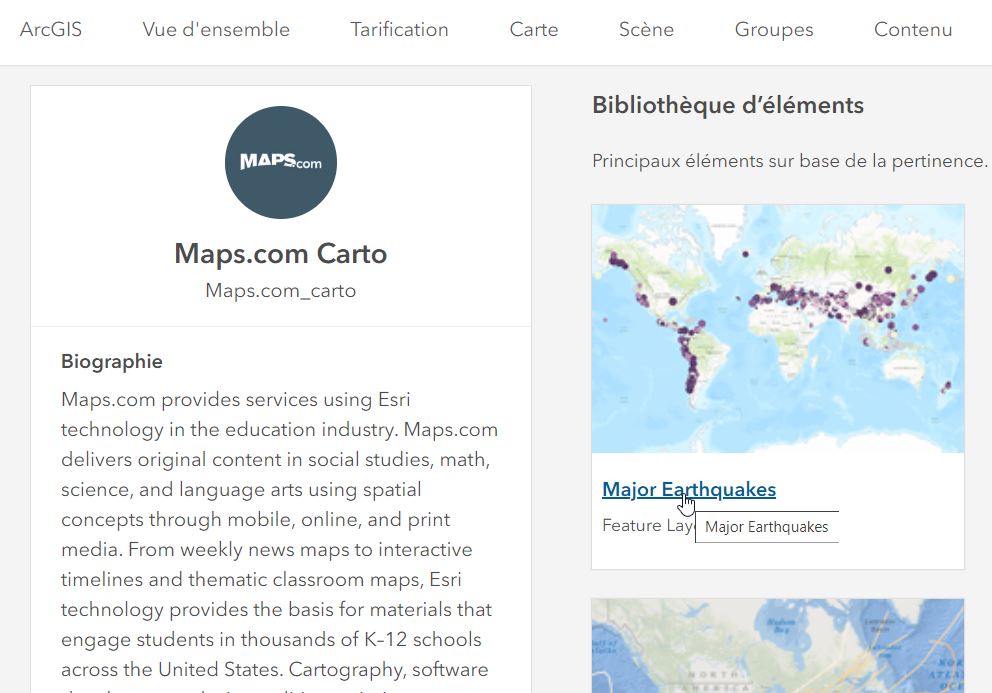
En cliquant sur le nom de la couche, on accède à la fenêtre des propriétés. Dans le coin inférieur droit de cette fenêtre, il faut copier l’URL.
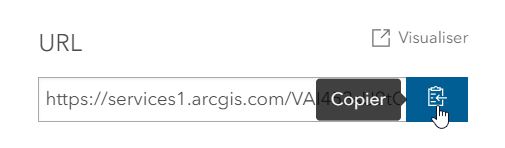
Retournez dans votre compte ArcGIS Online et cliquez sur l’ajout d’une couche en sélection l’ajout à partir d’une URL
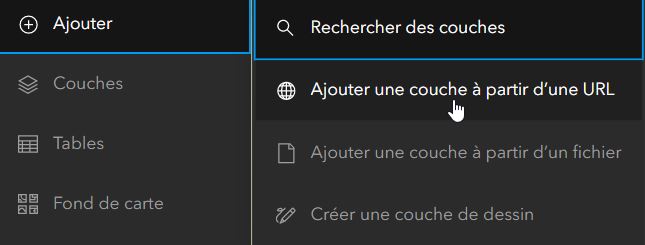
Collez l’URL et ajoutez la couche.
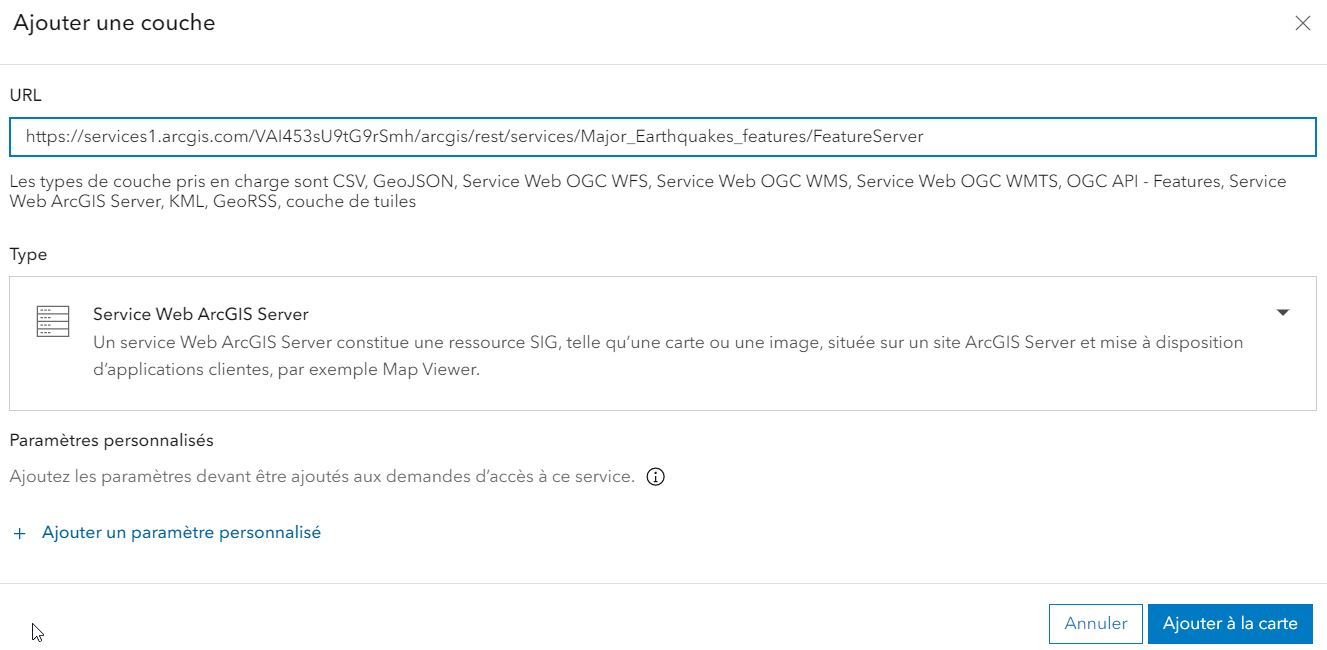
Créer une application instantanée
La fonction "Instant Apps"
Comme son nom l’indique, cette option permet de créer une interface de visualisation d’une carte en quelques minutes à l’image d’un atlas numérique.
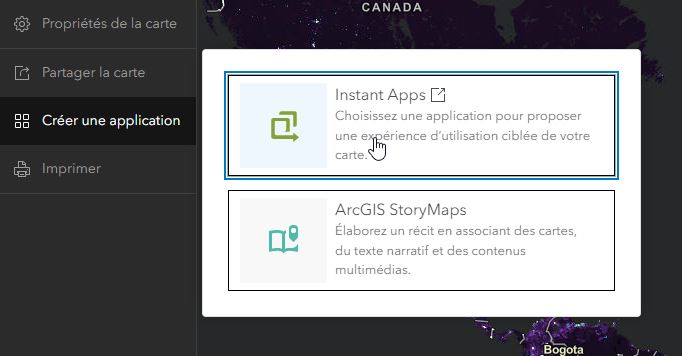
Choisissez ensuite un modèle. Chaque modèle a des spécificités propres. L’abonnement scolaire permet de combiner toutes les fonctionnalités dans l’Experience Builder.
Observez ici deux exemples: ici avec l’application “De base” et ici avec l’application “Barre latérale”.
Configurer votre application à l’aide de ces deux modèles. Désactivez le mode Express en haut à gauche pour accéder à l’ensemble des fonctionnalités.
Après la création de l’application, il faut la partager pour qu’elle soit accessible (via son URL).
Ci-dessous, l’illustration de deux applications dont une est partagée et l’autre pas. Cliquez sur l’icône du personnage ou de la Terre pour modifier le partage.

Quand l’application est partagée, il faut l’ouvrir et copier/coller l’URL.
Créer un atlas numérique avec l’application instantanée d’ArcGIS Online
Comment créer un atlas numérique évolutif à partir de cartes et de couches enregistrées dans un groupe. https://youtu.be/HNJoBKCSnro
Créer un Dashboard avec ArcGIS Online
Comment créer un tableau de bord afin d'analyser automatiquement des observations spatiales réalisées par des élèves (en classe ou sur le terrain). https://www.youtube.com/watch?v=wzKpI5ZFhJ8
Dupliquer des infos sur des comptes différents
Utilisez le lien ICI
Carte collaborative et Experience Builder
Comment créer une carte collaborative à partir d'une enquête Surevy123 et de l'application "Experience Builder". https://youtu.be/1zZC9AhsptA
S’inscrire sur ArcGIS Online
ArcGIS Online est un SIG professionnel. UN SIG est un système d'information géographique. C'est un produit commercial et vous avez obtenu un mail qui vous invite à vous connecter. Vous avez deux possibilités pour vous connecter. Solution 1 - Vous utilisez l'adresse...
Ajouter des vues satellitaires anciennes sur sa carte ArcGIS Online
1. Explorez l'App WayBack Cliquez sur l'image à gauche pour ouvrir l'application. 2. Centrez la vue sur le cas étudié. Activez l'option à gauche "Only versions with local changes". De cette manière, vous aurez le détail des vues disponibles à l'échelle du cas. Cliquez...
AI – Ajouter une carte dans StoryMaps
S'il faut ajouter une carte pour mettre en évidence une observation sur le terrain, il y a plusieurs manières de faire. Chacun choisi la méthode qu'il souhaite. Préalablement Pour chacune des 5 observations, enregistrer vos photographies sur votre ordinateur à partir...
Créer une enquête avec Survey123
https://www.youtube.com/watch?v=ujRbiKZWMBE
Adapter les fonds de carte avec ArcGIS Online
https://youtu.be/SFSwpZkhtNY
Créer une carte collaborative avec ArcGIS Online pour une utilisation sur smartphone
La vidéo ci-dessous vous permet de visualiser la création d'une carte collaborative et d'une application compatible avec les smartphones. Pour la première partie qui concerne la couche d'entités qui va mutualiser les observations réalisées par les élèves, la démarche...
Filtrer des couches
Ouvrez la carte https://www.arcgis.com/apps/mapviewer/index.html?webmap=f462992eb94b47a48ae358678ea981ae Sélectionnez la couche "World_Cities" dans le volet de gauche et, dans le volet de droite, cliquer sur l'icône "Filtre" 2. Cliquez sur "Ajouter une expression". La...
Annoter une carte et placer des géosignets
Annoter la carte La note de carte se comporte comme une couche qui peut être activée ou désactivée. Cette note peut contenir des points, des lignes ou des surfaces. Chaque figuré peut être alimenté d'informations variées . Procédure Aller dans "Carte" puis ... et,...
Créer une carte, l’enregistrer et la partager
1. Sélectionnez l’option “Carte” 2.Sélectionnez l’option “Ajouter” et sélectionnez “Rechercher des couches” 3. Sélectionnez la source de la recherche. Ce peut être dans votre contenu, vos favoris.... Choisissez pour l'exemple "ArcGIS Online". dans la zone “Rechercher...
Créer une carte collaborative avec ArcGIS Online – Exemple pour l’aménagement du territoire
Si les élèves peuvent contribuer sur une carte collaborative en complétant une enquête Surve123, il aussi possible de créer une carte collaborative en publiant une couche cartographique. Exemple de contexte qui justifie la création d'une carte collaborative...