1. Sélectionnez l’option “Carte”
2.Sélectionnez l’option “Ajouter” et sélectionnez “Rechercher des couches”

3. Sélectionnez la source de la recherche. Ce peut être dans votre contenu, vos favoris…. Choisissez pour l’exemple “ArcGIS Online”.
- dans la zone “Rechercher des couches“, indiquez comme mot-clé “Gpwv4 Population Density“.
- Soit vous cliquez sur l’image de la carte pour connaitre ses propriétés et pouvoir l’ajouter ou l’utiliser comme fond de carte, soit vous cliquez directement sur + . Testez les différentes méthodes et revenez à la carte en cliquant sur la flèche ← ou sur “Détails” en haut à gauche.


4. Répétez la procédure pour ajouter d’autres cartes
- Celle du relief avec le mot-clé “ETOPO1”
- Celle des températures en janvier et en juillet avec comme mot-clé “Temperature” (sans accent), sélectionnez les deux cartes de Maps.com.carto
- Celle des précipitations avec comme mot-clé “Precipitation” (sans accent) et sélectionnez celle intitulée “Total Annual Precipitation”
- Celle du réseau hydrographique avec comme mot-clé “World Hydro Reference Overlay” et sélectionnez celle publiée par World_Water_Online
Testez également le mot-clé spw ! Vous retrouverez toutes les cartes de WalOnMap.
5. Activer/désactiver des couches
Activez/désactivez les couches en utilisant la case à cocher à gauche de chaque couche . Changez également d’échelle (allez vers le local). Vous constaterez que certaines couches ne sont visibles qu’à une échelle donnée. Quand une couche n’est pas affichable à une échelle donnée, son intitulé devient grisé dans les contenus à gauche.
Vous pouvez aussi développer certaines couches en cliquant sur le symbole à gauche de la case à cocher. Vous pourrez y observer pour certaines des couches de tuilage (les couches visibles sont variables en fonction de l’échelle).
En affichant tour à tour les différentes couches, cliquez à un endroit sur la carte. Vous constaterez que certaines cartes affichent des informations. Ce sont des informations géographiques.
6. Les options des couches
Les trois points sous l’intitulé de la couche permettent d’accéder aux options de la couche.
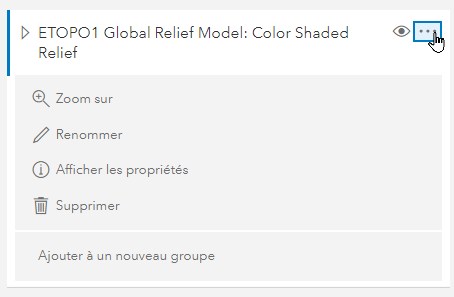
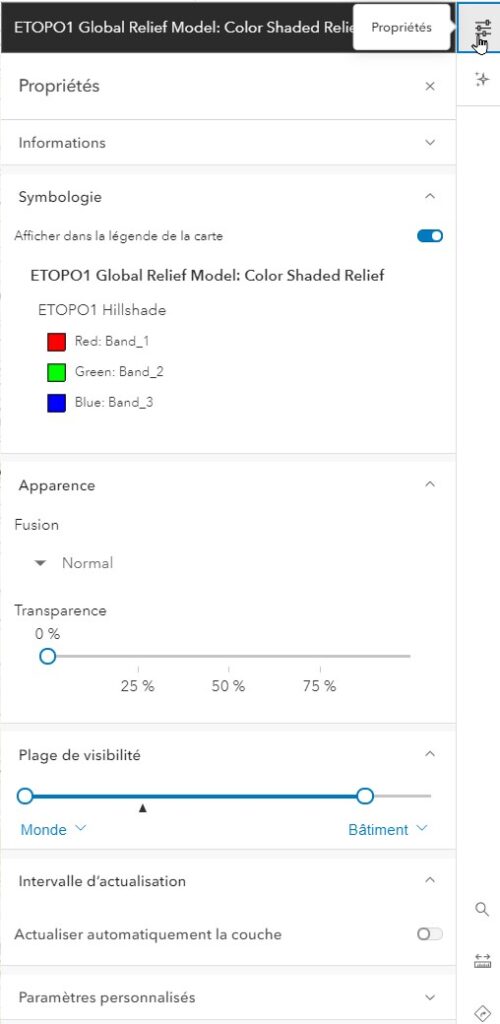
Placez votre curseur sur le nom de la couche pour faire apparaitre les points puis cliquez sur ceux-ci.
- L’option transparence permet de faire varier l’intensité de la couche.
- L’option “Afficher les détails de l’élément” vous donne accès aux sources des données.
- L’option “Définir la plage de visibilité” permettra d’afficher ou non la couche en fonction de l’échelle.
7. Enregistrez la carte
- Cliquez sur l’option “Enregistrer” puis “Enregistrer sous“
- Complétez le titre, les balises, un éventuel résumé.
- Cliquez ensuite sur “ENREGISTRER LA CARTE“.


8. Partager la carte
Afin de permettre à d’autres utilisateurs de consulter votre carte, que ce soit dans ArcGIS Online, la carte doit être rendue publique.
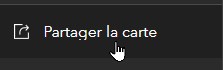

Cliquez sur “Enregistrer“. Il suffit ensuite de copier l’URL et la diffuser. Cette opération n’est pas nécessaire si vous partagez une carte avec des membres de votre organisation et que vous avez placé la carte dans le groupe des utilisateurs visés.



