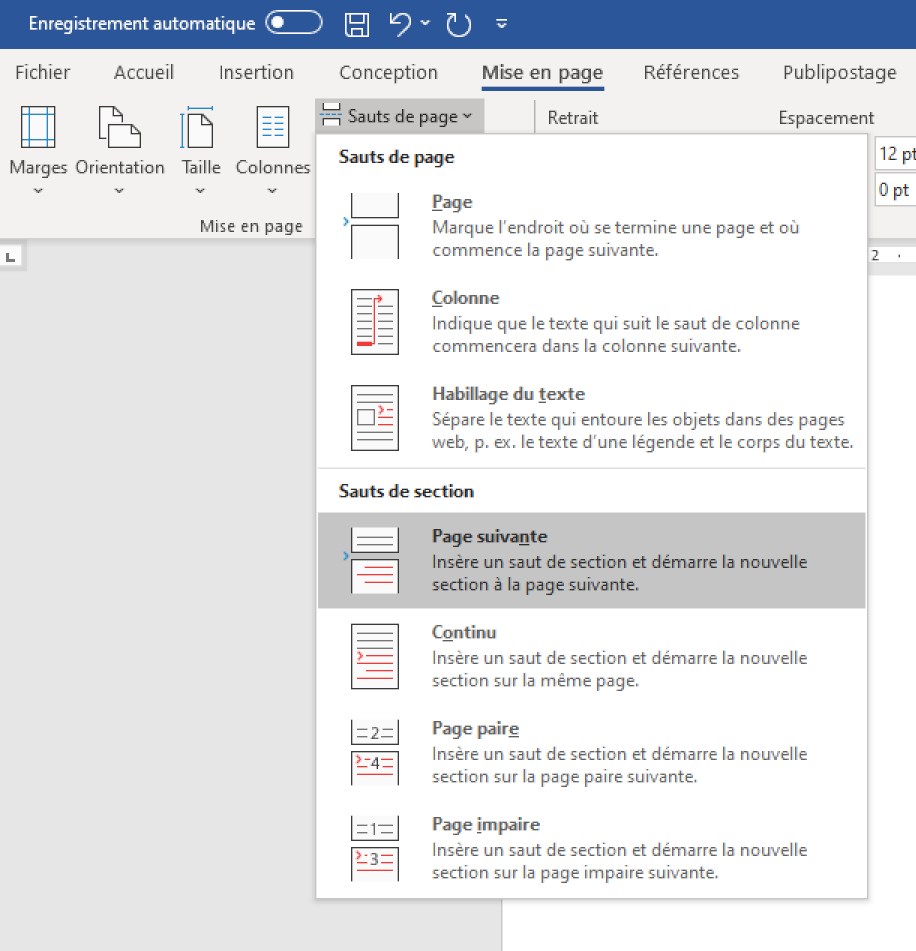Les fonctions essentielles
Les raccourcis essentiels
Créer et enregistrer un document
- Créer un nouveau document : CTRL + N
- Ouvrir un document : CTRL + O
- Enregistrer un document : CTRL + S
- Fermer un document : CTRL + W
Actions courantes
- Sélectionner tout le texte : CTRL + A
- Sélectionner une portion de texte en continu : Clic gauche au début et le maintenir enfoncé puis déplacer le curseur
- Sélectionner un portion de texte en continu : Clic gauche enfoncé, déplacer le curseur et relâcher le clic
- Sélections multiples discontinues: Clic gauche enfoncé, déplacer le curseur et relâcher le clic puis CRTL enfoncé et recommencer la procédure autant de fois que souhaité
- Copier le texte sélectionné : CTRL + C
- Couper le texte sélectionné : CTRL + X
- Coller du texte : CTRL + V
- Annuler la dernière action : CTRL + Z
- Rétablir la dernière action : CTRL + Y
- Stopper une action : Échap
- Rechercher et remplacer du texte : CTRL + H
- Aperçu avant impression : ALT + CTRL + I
- Impression d’un document : CTRL + P
- Insérer un lien hypertexte sur un mot ou du texte sélectionné : CTRL + K
Mise en forme
- Mettre en gras : sélection du texte puis CTRL + G
- Mettre en italique : sélection du texte puis CTRL + I
- Souligner : sélection du texte puis CTRL + U
- Souligner les mots mais pas les espaces : CTRL + MAJ + W
- Diminuer la taille de police : sélection du texte puis CTRL + MAJ +
- Augmenter la taille de police : sélection du texte puis CTRL + MAJ + >
- Insérer une note de bas de page : ALT + MAJ + F
- Insérer une note de fin : ALT + MAJ + D
- Copier la mise en forme du texte : CTRL + MAJ + C
- Appliquer une mise en forme copiée au texte sélectionné : CTRL + MAJ + V
- Supprimer la mise en forme : sélection du texte puis CTRL + barre d’espace
- Insérer un saut de ligne : MAJ + ENTRÉE
- Insérer un saut de page : CTRL + ENTRÉE
Les styles
Un style est un ensemble de caractéristiques de mise en forme (police, taille de police, couleur etc.) que vous pouvez appliquer aux différentes parties d’un document afin de modifier rapidement son aspect. Lorsque vous appliquez un style, vous appliquez un ensemble de mises en forme de manière simple et unique aux parties de texte sélectionnées.
Un jeu de styles est un ensemble de styles qui correspondent aux différentes parties d’un document : le corps de texte (style normal), les titres de niveau 1, les titres de niveau 2, les citations, les sous-titres, etc.
L’utilisation des styles permet de modifier instantanément un document sans avoir à recopier la mise en forme avec le pinceau de recopie. Il suffit en effet de modifier le style, et la modification s’applique à toutes les occurrences du style dans le document.
L’utilisation des styles est primordiale pour assurer une production rapide et professionnelle de documents cohérents et harmonieux.
Préalable
L’utilisation des styles requiert de taper le texte au kilomètre, sans se soucier de la mise en forme (à part les fins de paragraphes), puis de faire la mise en forme grâce aux styles.
Application
Sélectionner le texte à mettre en forme et cliquer sur un style du groupe Style. Avant de cliquer, on peut se contenter de pointer la souris sur un style et constater immédiatement la modification du texte.

Il est possible d’afficher le bouton Styles (ou Styles rapides) dans la barre d’Accès rapide située en haut à gauche dans la barre de titre de la fenêtre Word. Cliquer sur la flèche située à droite de cette barre, puis sur Autres commandes… et choisir les boutons que l’on veut ajouter à la barre d’Accès rapide.
Modifier un style
Pour modifier un style, cliquer droit sur le style que l’on souhaite modifier dans le groupe Style. Une boite de dialogue apparait qui permet de modifier le style à sa convenance en cliquant sur les différentes options de format.
La modification d’un style entraine la modification automatique de toutes les occurrences de ce style dans le document.
Cocher “Nouveaux documents basés sur ce modèle“, permet à Word d’ajoute le style au modèle de document utilisé. Les modifications du style s’appliqueront désormais à tous les nouveaux documents basés sur ce modèle.
Cocher “Uniquement dans ce document” permet la modification sans modifier le modèle.
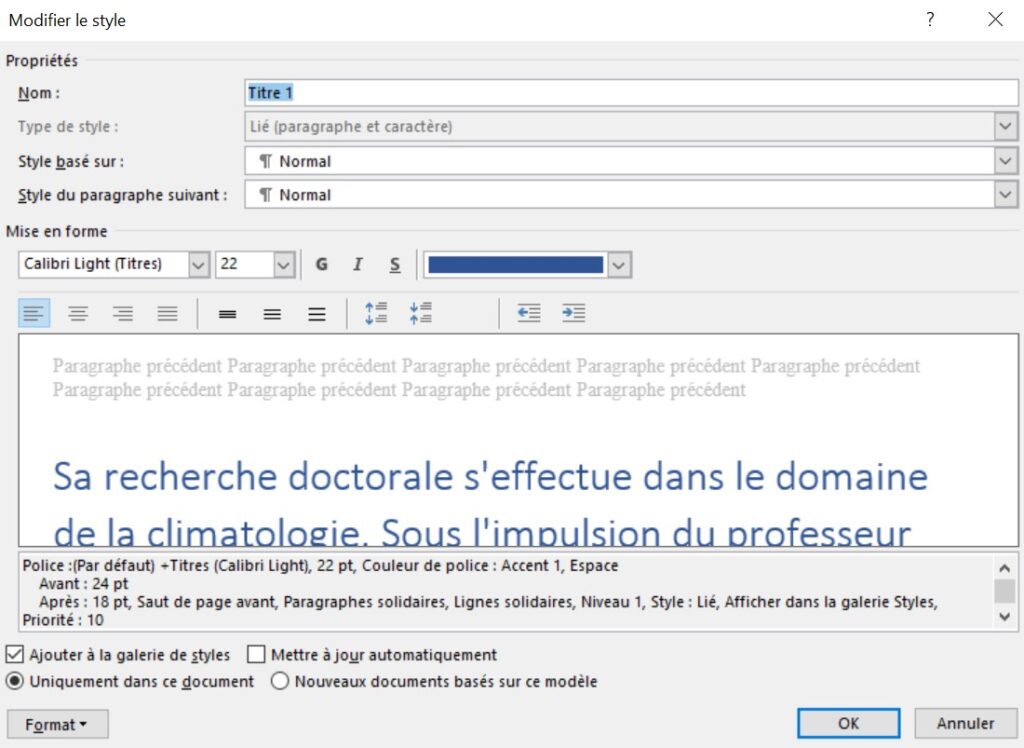
Fenêtre flottante pour les styles
Clic sur le coin inférieur droit de la zone de styles
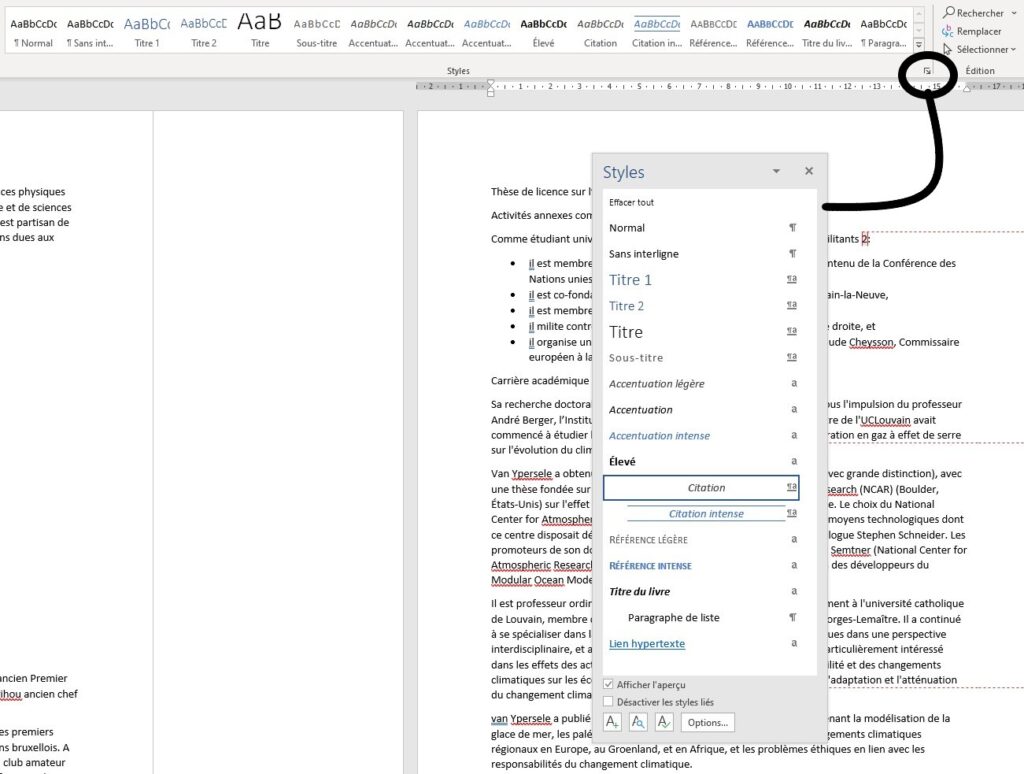
La table des matières ou sommaire automatique
Une table des matières automatique est un sommaire construit automatiquement par Word à partir de tous les styles de titres affectés dans le corps du document.
Cela implique que les styles ont été utilisés pour formater les différents niveaux des titres!
Pour créer une table des matières automatique, positionnez votre curseur à l’endroit où vous souhaitez l’insérer, puis allez dans l’onglet « Références » du Ruban Word et choisissez « Table des matières ».
Si le texte est modifié, la table des matières doit être mise à jour.
Cliquez n’importe où dans la table des matières puis cliquez sur “Mettre à jour la table…” et choisissez l’option souhaitée.
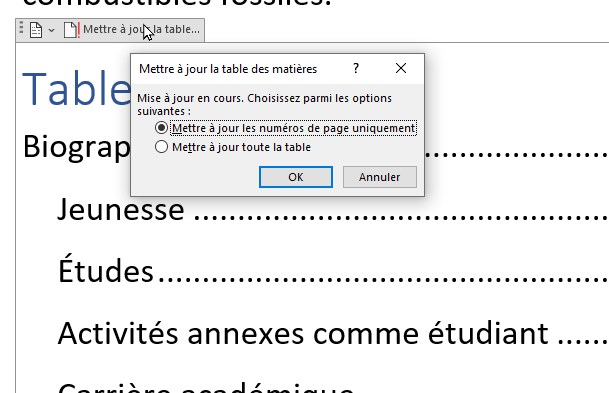
Les modèles
Chaque document Microsoft Word est basé sur un modèle. Un modèle définit la structure de base d’un document et contient les paramètres fixes du document tels que les polices, la mise en page, les mises en forme spéciales, le contenu fixe, le logo, les insertions automatiques et styles et thèmes. Tous ces éléments se retrouveront à l’identique sur les documents édités à partir d’un même modèle
L’utilité des modèles est de comporter des éléments fixes qu’il sera inutile de rajouter à chaque document édité.
La notion de modèles est liée à celle de style : chaque modèle comporte un certain nombre de styles. Vous pouvez néanmoins vous servir d’un modèle sans utiliser les styles.
Pour utiliser un style : Fichier ➔ Nouveau
Créer un modèle personnel
- ouvrir un nouveau document (basé automatiquement sur Normal.dotm),
- procéder aux modifications de style souhaitées,
- saisir le texte souhaité,
- insérer les éléments graphiques souhaités,
- enregistrer le document en cliquant sur Fichier + Enregistrer sous. Choisir Modèle Word dans la liste déroulante des types de fichiers.
Utiliser un modèle personnel
Cliquer sur Fichier puis sur Nouveau.
Tous les disponibles sur la machine ou en ligne sont montrés ainsi que les modèles proposés par Microsoft.
Les modèles créés par l’utilisateur sont proposés dans la rubrique PERSONNEL.
Document vierge permet d’utiliser le modèle par défaut Normal.dotm.
Mise en forme
- Mettre en gras : sélection du texte puis CTRL + G
- Mettre en italique : sélection du texte puis CTRL + I
- Souligner : sélection du texte puis CTRL + U
- Souligner les mots mais pas les espaces : CTRL + MAJ + W
- Diminuer la taille de police : sélection du texte puis CTRL + MAJ +
- Augmenter la taille de police : sélection du texte puis CTRL + MAJ + >
- Insérer une note de bas de page : ALT + MAJ + F
- Insérer une note de fin : ALT + MAJ + D
- Copier la mise en forme du texte : CTRL + MAJ + C
- Appliquer une mise en forme copiée au texte sélectionné : CTRL + MAJ + V
- Supprimer la mise en forme : sélection du texte puis CTRL + barre d’espace
- Insérer un saut de ligne : MAJ + ENTRÉE
- Insérer un saut de page : CTRL + ENTRÉE
Bibliographie et sources
Avant de pouvoir ajouter une citation, une liste des ouvrages cités ou une bibliographie, vous devez ajouter une source à votre document. Une liste des ouvrages cités est une liste de sources, normalement placée à la fin d’un document et à laquelle vous vous êtes référé (ou que vous avez « citée ») dans votre document. Une liste des ouvrages cités est différente d’une bibliographie, qui constitue une liste de sources que vous avez consultée lorsque vous avez créé le document. Après avoir ajouté des sources, vous pouvez générer automatiquement une liste d’ouvrages cités ou une bibliographie basée sur cette source. Chaque fois que vous créez une nouvelle source, les informations sur celle-ci sont enregistrées sur votre ordinateur. Vous pouvez utiliser le Gestionnaire de source pour rechercher et réutiliser n’importe quelle source que vous avez créée, même des sources figurant dans d’autres documents.
Les citations sont des références entre parenthèses qui sont associées au texte. Elles sont différentes des notes de bas de page ou de fin, qui sont placées en bas de page où à la fin du document. Les informations sur la source qui sont stockées dans l’outil Citations ou le Gestionnaire de source peuvent être utilisées pour créer des citations, une liste des ouvrages cités ou une bibliographie. Cependant, vous ne pouvez pas utiliser les informations placées dans l’outil Citations ou le Gestionnaire de source pour créer des notes de bas de page ou de fin.
Ajouter des sources
Placez le curseur à la fin du texte que vous souhaitez citer.
Accédez à Références > Style, et vérifiez que le style est “APA”.
Sélectionnez Insérer une citation.
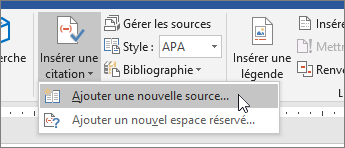
Choisissez Ajouter une nouvelle source, sélectionnez le type de source puis remplissez les informations utiles
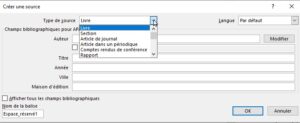
Réutiliser des sources
Une fois la source ajoutée à votre liste, vous pouvez la citer à nouveau :
-
Placez le curseur à la fin du texte que vous souhaitez citer.
-
Accédez à Références > Insérer une citation, puis choisissez la source que vous réutiliser.
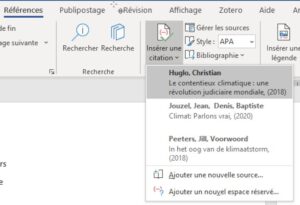
-
Pour ajouter des détails, tels que les numéros de page si vous citez un livre, sélectionnez Options de citation, puis Modifier une citation.

Créer une bibliographie et mettre à jour la bibliographie
Créer la bibliographie
Une fois les sources citées dans votre document, vous êtes prêt à créer une bibliographie.
-
Placez le curseur à l’endroit où vous voulez ajouter la bibliographie.
-
Accédez à Références > Bibliographie, puis choisissez un format.
Mettre à jour la bibliographie
Dès lors que des sources ont été ajoutées ou modifiées, il faut mettre à jour la bibliographie.
Cliquez n’importe où dans la bibliographie et sélectionnez Mettre à jour les citations et la bibliographie.
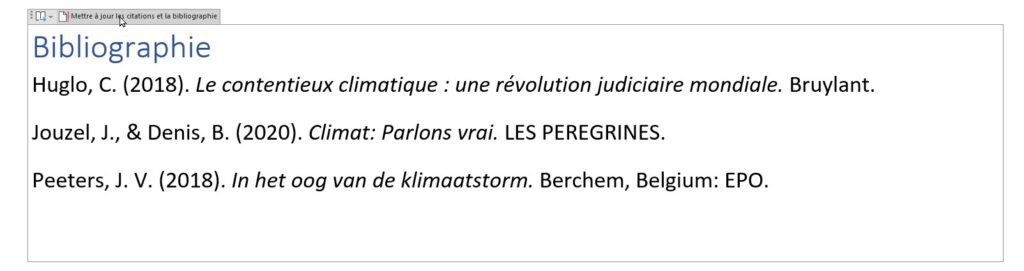
Les mots pour le dire - ISBN, DOI ...
ISBN
Toutes les informations à propos de l’ISBN sur Scribbr
DOI
Comme l’ISBN pour les livres ou l’ISSN pour les articles, le DOI est un identifiant unique et pérenne attribué à des sources numériques (livres, rapports, articles de revue…).
Le format des pages
Le format de la page peut répondre à des critères définis tels que le format du papier, les marges, le contenu de l’entête et du pied de page.
Ces éléments peuvent même varier dans un même document: l’orientation du papier peut changer, la numérotation peut ne commencer qu’à une page déterminée, l’entête peut varier en cours de documents …
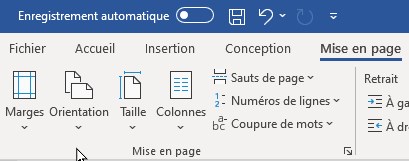
Les marges
Menu “Mise en page””
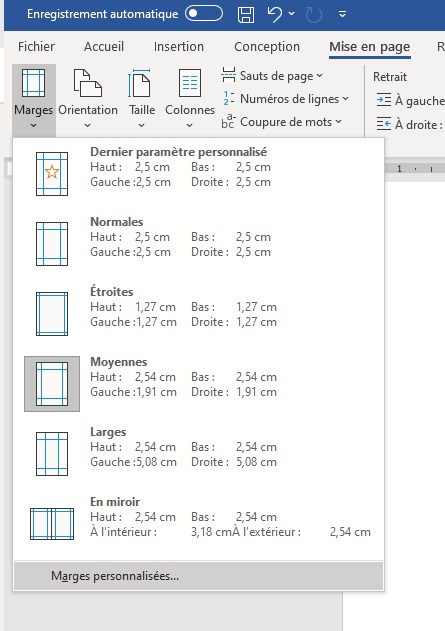
L'orientation
Menu “Mise en page””
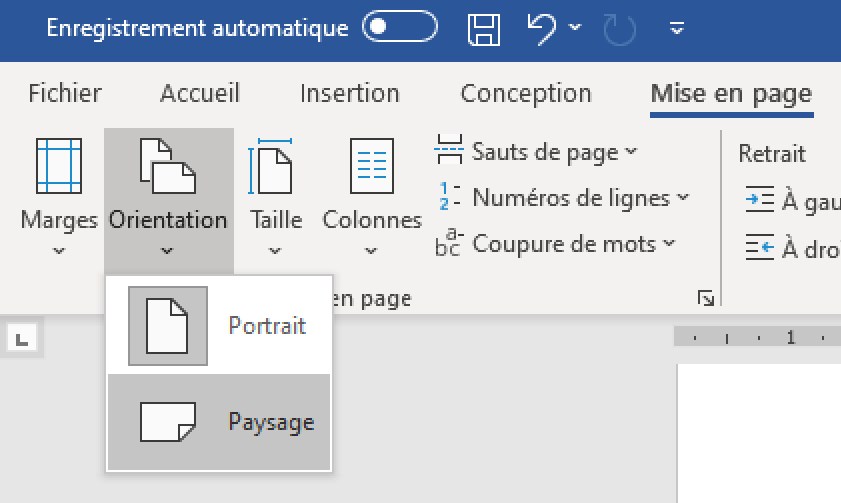
La taille
Menu “Mise en page””
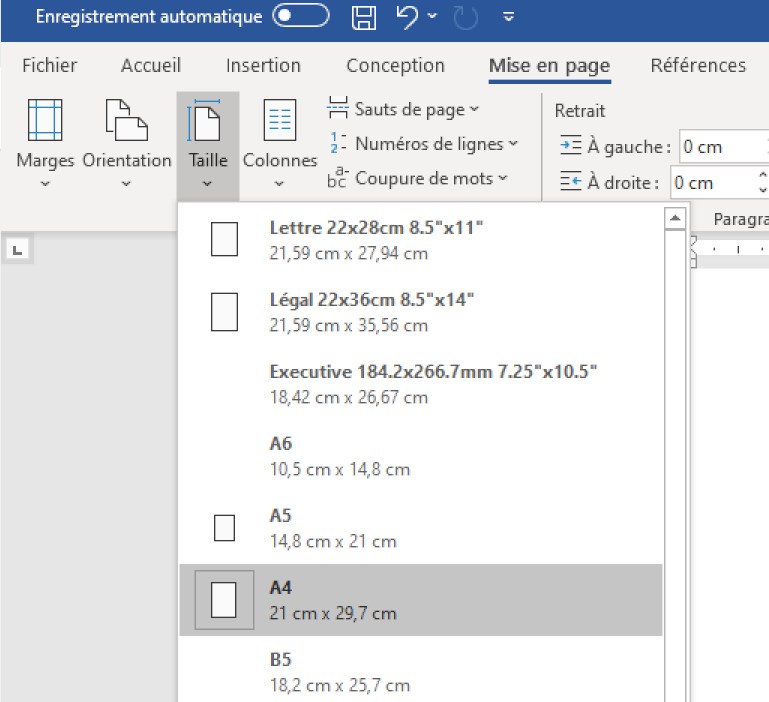
La page de garde
Menu “Insertion”
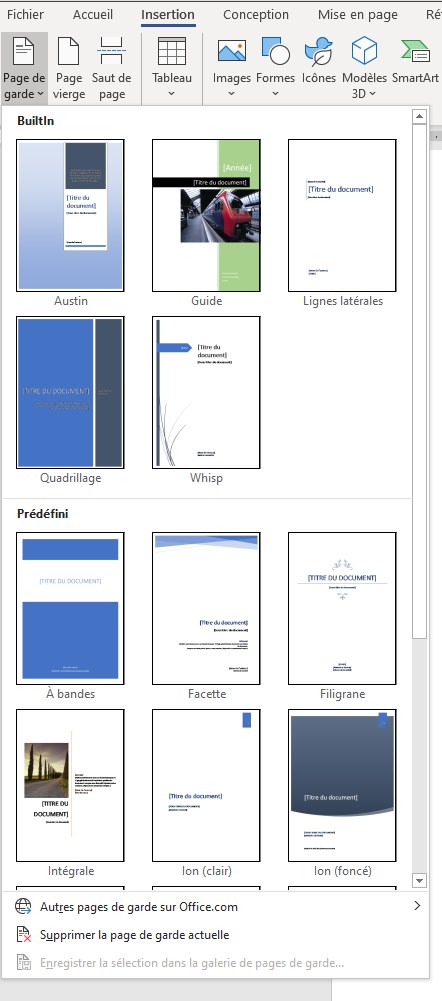
L'en-tête
Menu “Insertion”
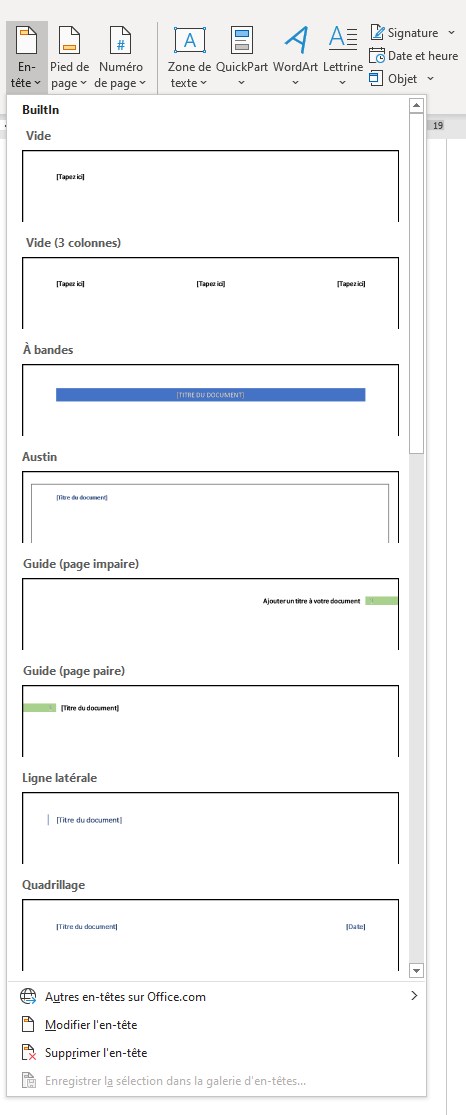
Le pied de page
Menu “Insertion”
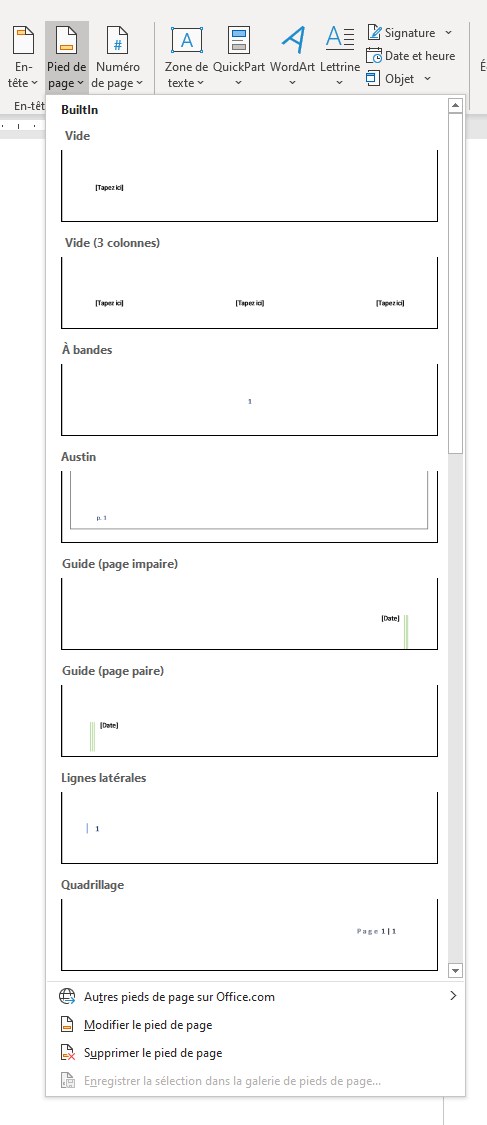
Le numéro de page
Menu “Insertion”
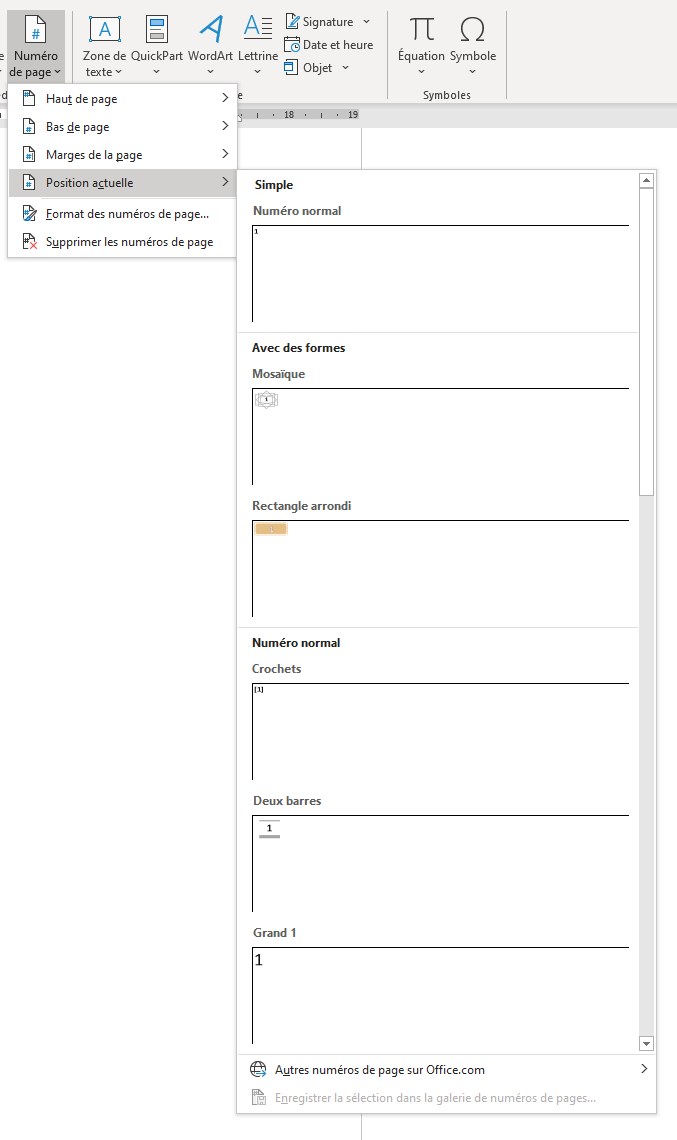
Les sauts de section - Changer la mise en page en cours de documents
Le saut de section permet d’appliquer à certaines parties d’un document une mise en forme indépendante de celle appliquée au reste du document. … séparer des chapitres dans un document afin que la numérotation de pages commence par 1 pour chaque chapitre, commencer la numérotation des pages à la 4e page, changer l’orientation d’un page qui contient un graphique …
Menu “Insertion”